Cisco
Webex Meeting adalah salah satu alternatif untuk kebutuhan meeting online atau aplikasi video
conference. Di masa pandemi Covid-19 saat ini, Webex telah menjadi salah
satu aplikasi meeting online paling
populer di seluruh dunia, termasuk di Indonesia. Webex banyak digunakan di
perusahaan-perusahaan untuk pertemuan bisnis, kantor-kantor pemerintah sebagai
sarana koordinasi, maupun dalam pendidikan sebagai sarana pembelajaran jarak jauh.
Salah
satu keistimewaan dari Cisco Webex Meeting adalah adanya dukungan fitur
keamanan, sehingga tidak ada pencurian data pengguna, karena sudah dienkripsi end-to-end.
Namun,
sebelum mengenali aplikasi ini lebih jauh, perlu diingat bahwa maksimalnya
penggunaan aplikasi tergantung pada kualitas jaringan internet di daerah kita
masing-masing. Semakin banyak yang menggunakan, akan mengkonsumsi data
internet, terutama video. Ada yang mengalami hingga 5 GB penggunaan data di aplikasi
web meeting tertentu.
Mungkin
tidak semua orang langsung paham bagaimana cara menggunakan aplikasi Webex.
Pada
tulisan ini, saya akan memberikan cara menggunakan Webex di PC/laptop dan di smartphone yang bisa dijadikan panduan pengoperasian
aplikasi meeting ini. Panduan ini
masih versi FREE dari Webex.
Sebelum
memulai, pastikan ada jaringan internet di tempat anda atau ada pastikan data
internet anda telah aktif di smartphone
terlebih dahulu.
REGISTRASI SEBAGAI HOST MEETING VIA
PC/LAPTOP
Nah,
untuk membuat meeting dan nantinya jadi host kita perlu masuk di www.webex.com terlebih dahulu.
Setelah itu, akan muncul tampilan seperti di bawah ini.
Jika
sudah punya akun terdaftar, bisa langsung klik Sign In.
Bagi
yang belum memiliki akun, maka klik Host
Untuk
menjadi host, klik Host. Kemudian, klik Sign
Up.
Pada
kolom yang tersedia, masukkan alamat email yang akan didaftarkan dan klik Sign up.
Setelah
itu, muncul tampilan ini.
Silahkan pilih Negara
Asal, Ketikkan identitas: First Name
dan Last Name, lalu klik Continue.
Setelah
itu Webex akan mengirim email konfirmasi ke alamat email yang sudah didaftarkan
tadi. Cek email dari Webex dan klik pada tombol Create Password.
Kemudian
atur password akun Webex yang hendak
dibuat. Pastikan email yang tertera sesuai dengan yang didaftarkan.
Jangan lupa
perhatikan aturan membuat passwordnya, pastikan tercentang hijau semua agar
passwordnya sukses. Jika sudah klik Continue.
Jika
sudah mencapai halaman ini, berarti cara menjadi host di Webex sudah berhasil.
Di sini kita bisa mencatat URL/tautan yang ditandai, di mana berfungsi sebagai meeting room nantinya.
Selanjutnya, tinggal mengeksplorasi semua fitur-fitur yang ada.
Untuk
membuat profil kita menarik, maka bisa menambahkan foto profil agar kita mudah
dikenali orang saat meeting. Caranya klik ikon inisial nama kita, lalu klik Change.
Perhatikan
syarat ukuran foto profil ya, agar sukses Upload
nantinya.
Setelah
ketemu foto yang dipilih. Klik Save.
Nah,
sekarang tampilan profilnya sudah menarik.
Kemudian, untuk
membuat jadwal Meeting, klik
Meetings, berikan deskripsi singkat meeting-nya, lalu atur tanggalnya, lalu klik Schedule.
Selanjutnya,
silahkan melakukan pengaturan meeting sesuai kebutuhan, laluk klik Done.
Khusus
password, sudah disediakan Webex, namun bisa diganti sesuai keinginan dengan
memperhatikan ketentuan yang ada. Durasi silahkan dibuat sesuai kebutuhan. Setelah dirasakan sudah yakin, klik Start.
Beginilah
tampilannya ketika kita telah mempersiapkan sebuah meeting online menggunakan Webex.
Langkah
selanjutnya, copy tautan meeting, Meeting number, Password, lalu kirimkan kepada
orang-orang yang akan diundang lewat WA grup, flyer, grup telegram, email,
dsbnya.
Selanjutnya
klik Start Meeting, dan akan terbuka
pada jadwal yang telah dibuat tadi.
Berikut
ini tampilan Webex ketika kita bertindak sebagai Host.
Sebelum
memulai meeting, pastikan sambungan video
dan audio terlebih dulu apakah
berfungsi atau tidak.
Untuk
merekam pembicaraan selama meeting, klik ikon Record.
Untuk
dapat merekam (record) materi meeting, maka kita harus jadi host terlebih dahulu. Jadi, jika kita
partisipan, tidak bisa mengakses fasilitas record.
Untuk
menampilkan materi presentasi, maka lakukan Share screen. Khusus
presentasi dalam bentuk dokumen PPT, disarankan agar tanpa animasi, artinya
slide polos untuk memaksimalkan tayangan pada saat melakukan share screening.
Agar
tampilan presentasi lebih bagus, sebaiknya menggunakan laptop atau PC, karena
layar yang lebar. Smartphone sendiri
memiliki layar minimalis sehingga tidak memaksimalkan tampilan materi.
Untuk
pengaturan-pengaturan lainnya, bisa diatur sendiri saat video conference
sementara berlangsung. Seperti mengaktifkan audio
dan video, atau mematikan speaker partisipan saat meeting. Silahkan bereksplorasi. Percaya
diri saja, jangan takut jika ada kesalahan, rileks karena teknologi digital selalu
ada solusi yang disiapkannya.
2. Menggunakan Webex di Smartphone
Android dan iPhone.
Selain
PC dan laptop, kita juga bisa mengakses aplikasi Webex lewat Smartphone Android
dan iPhone. Berikut langkah-langkah singkatnya.
- Download aplikasi Webex di App Store atau Google Play Store.
- Jika kita bertindak selaku peserta meeting, kita juga bisa bergabung tanpa registrasi dengan klik menu Join Meeting.
- Lalu masukan URL yang dibagikan oleh host dan masukkan nama serta alamat email. Jika diminta memasukkan password dan kode meeting, harus diisi juga. Jika sudah, klik Join.
- Jika kita menjadi host meeting Webex lewat smartphone, Log in terlebih dulu dengan klik tombol Sign in pada dashboard. Masukkan alamat email terdaftar dan klik Next.
- Langkah selanjutnya adalah memilih situs Webex yang sudah dibuat otomatis sebelumnya dan masukkan password dari akun kita yang terdaftar.
- Untuk membuat meeting room baru, tinggal klik Start Meeting. Kemudian diatur terlebih dulu video dan audio, lalu memulai/bergabung dengan klik Start.
- Untuk mengundang teman untuk bergabung sebagai peserta, klik tombol tiga titik pada bagian bawah dan pilih menu Info. Selanjutnya URL atau tautan meeting dan Meeting Number serta password dibagikan lewat WA grup, flyer, grup telegram, email, dsbnya.
- Tampilan meeting menggunakan aplikasi Webex di smartphone tentunya berbeda jika menggunakan PC atau laptop. Untuk versi smartphone dan iPhone tertentu bisa berganti background dan mengaktifkan kamera depan dan belakang bersamaan.
- Untuk menutup meeting, klik tombol X merah, lalu Leave Meeting untuk meninggalkan meeting room.
- Menggunakan smartphone sebagai host juga didukung oleh fasilitas recording.
3. Join
meeting menggunakan PC/Laptop
Jika
dalam meeting kita sebagai peserta membutuhkan screen sharing, maka kita bisa menggunakan Webex di PC atau laptop
yang didukung webcam dan microphone. Jika PC tidak memiliki
kamera maka yang tampil nanti di screen hanya inisial nama saja, tapi audio
tetap berfungsi dengan baik. Berikut langkah singkat Join Meeting di Webex sebagai peserta.
- Download aplikasi Webex di PC / laptop melalui tautan yang sudah dibagikan host meeting, atau lewat tautan ini https://www.webex.com/downloads.html/.
- Selanjutnya install dan buka aplikasi Webex.
- Selanjutnya bergabung lewat fasilitas Use as guest pada tampilan awal. Kemudian masukkan nama dan alamat email, lalu klik Continue as guest.
- Jendela baru akan terbuka. Pada kolom Join a Meeting, masukkan link yang dibagikan oleh host dan klik Join untuk mulai bergabung.
Demikianlah
pengalaman singkat saya menggunakan aplikasi video conference Cisco Webex
Meeting.
SELAMAT MENCOBA
SEMOGA BERMANFAAT



















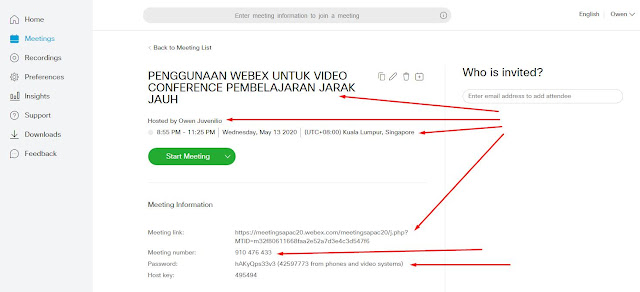













0 komentar:
Posting Komentar